Pokud pracujete na denní bázi s Excelem, mohou se vám hodit některé z mých tipů. Tentokrát to nebude článek o funkcích, o těch jsem psala naposledy zde, ale spíše o tom, jak se pohybovat v souborech a mít o nich přehled.
Pohyb mezi okny
Pokud máte otevřeno více oken, ve kterých pracujete, např. SAP, e-mail a k tomu ještě Excel, potřebujete mezi nimi přepínat. Abyste nemuseli pořád znovu najíždět na spodní lištu a vybírat žádoucí okno, můžete použít příkaz Alt + tabulátor.
Zobrazí se vám pak všechna okna, která máte nyní otevřená. Postupným klepáním na tabulátor se pak budete mezi okny přepínat, dokud nevyberete to jedno, které je pro vás podstatné. Pak jen klávesy uvolníte a okno bude před vámi.
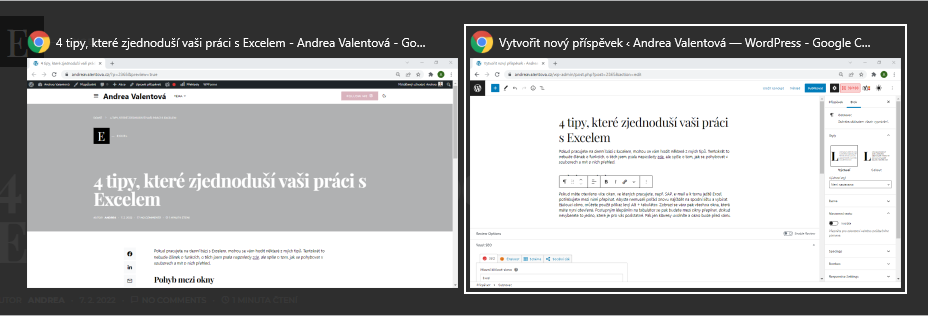
Rozložení oken na ploše
Možná máte dva monitory, ale někdy potřebujete mít zobrazených například více souborů, nebo programů najednou a místa máte i tak málo. Pak se většinou snažíte upravit velikost oken tak, aby se vám vlezly vedle sebe a mohli jste v nich třeba vizuálně kontrolovat údaje. Abyste nemuseli používat myšku a upravovat okna ručně, zkuste použít příkaz klávesa Windows + šipka vlevo/vpravo.
Okno se automaticky zobrazí na žádané straně monitoru a bude zabírat přesně jeho polovinu. Pracovat tak můžete s více okny a pěkně si je vedle sebe srovnat. Doporučuji kombinovat tento příkaz s pohybem mezi okny popsaným výše 🙂
Pohyb v Excelové tabulce/sešitu
Máte soubor s velkým množstvím řádků nebo sloupců a potřebujete se pohybovat v listu tak, abyste se dostali na poslední řádek, nebo sloupec. Nebo možná máte jen pár řádků, ale nechcete sahat po myšce a posouvat se dolů? Vyzkoušejte příkaz Ctrl + šipka vlevo/vpravo/nahoru/dolů. Takto se kurzor přenese na krajní buňku a s ní můžete začít pracovat.
Když už víte, jak se rychle pohybovat, zkuste přidat ještě jednu klávesu. Pokud stisknete Shift + Ctrl + šipka, buňky se označí. Kdy tento trik použijete? Tehdy, když máte data, která chcete zkopírovat a použít jinde. Důležité je ale dát si pozor, zda máte označena všechna data.
Pokud se totiž někde v řádku nebo sloupci vyskytne prázdná buňka, Excel skončí označování právě u této buňky. Pak je potřeba zmáčknout opět šipku, abyste se dostali až na konec sloupce/řádku. Pokud si toto ohlídáte, dokážete velmi rychle označit velké oblasti dat bez toho, že byste ručně označovali sloupce/řádky.
Kopírování poslední zadané hodnoty ve sloupci
Někdy se vám může hodit i příkaz Ctrl + D. S jeho pomocí můžete zkopírovat poslední hodnotu ve sloupci do následujícího řádku. Hodí se to pokud potřebujete rychle doplnit pár hodnot. Pokud už je jich více, není tohle ideální řešení. Pak je lepší žádanou hodnotu zkopírovat (Ctrl + C), označit buňky, do kterých chcete údaj vkládat pomocí klávesy Shift + šipka a následně stisknout Ctrl + V a hodnoty do nich vložit.
Znáte a používáte tyto příkazy? A které další vám pomáhají? Dejte mi vědět do komentářů 🙂