Automatické vyplňování buněk je nesmírně užitečný nástroj, který funguje v „chytrých tabulkách“. Pomůže vám tehdy, kdy přidáváte postupně data do tabulek a doposud jsme si museli kontrolovat protažení vzorců ve sloupcích.
Chytrá tabulka
Pokud používáte tzv. chytré tabulky, znáte výhody automatického vyplňování. Pokud vám pojem „chytrá tabulka“ nic neříká, nevadí. Koukneme se na to. Vlevo na obrázku vidíte jednoduchou tabulku, téměř bez formátování. Jedná se o seskupení buněk, které ale navzájem nejsou spojeny.

Naopak vpravo jsou už hodnoty spojeny do jedné tabulky. Jak toho dosáhnout? Označte si buňky vaší původní tabulky a zmáčkněte klávesovou zkratku Ctrl + T. Otevře se malé okénko, ve kterém potvrdíte vybranou oblast. Pokud byste ji chtěli změnit, klepněte na šipku vedle uvedeného rozsahu a vyberte data znovu. Kdyby neměla tabulka záhlaví, Excel to rozpozná, odebere háček a tabulku vloží pouze s názvy sloupců Sloupec 1, Sloupec 2.
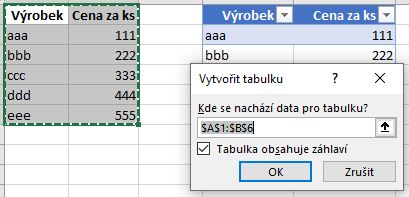
K čemu je to dobré? Pro mě jsou důležité tyto tři skutečnosti:
- tabulku mohu přejmenovat a tak vím, kde mám jaká data,
- z této tabulky jednoduše vytvořím kontingenční tabulku,
- mohu ji rychle formátovat díky přednastaveným stylům.
Všechny tyto úkony najdete na kartě Návrh tabulky.
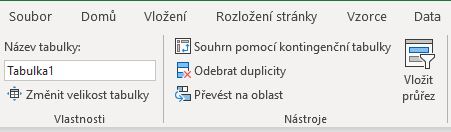

Pokud byste chtěli tabulku změnit na „původní“, pak stačí do tabulky kliknout a na kartě Návrh tabulky vybrat Převést na oblast. Formátování tabulky zůstane.
Automatické vyplňování buněk
Chytrá tabulka se sama přizpůsobuje změnám, které provedete, což v praxi znamená, že pokud zadáte:
- hodnotu do buňky, rozsah chytré tabulky se automaticky zvětší,
- vzorec do jednoho řádku, doplní se automaticky i do všech ostatních,
- nová buňka bude formátována ve stylu tabulky.
Je to velká výhoda, pokud potřebujete do jedné tabulky dodávat postupně data a tato tabulka obsahuje výpočtové sloupce. Běžně byste totiž museli zkontrolovat, zda jsou vzorečky dostatečně „protažené“ a dosahují až na konec vaší tabulky. A co si budeme povídat, to je celkem otravné. Obzvlášť pokud máte tabulek v jednom souboru víc.
Tady jsem připsala do buňky D7 hodnotu fff a tabulka zvětšila svůj rozsah, přestože je vedlejší buňka E7 prázdná.
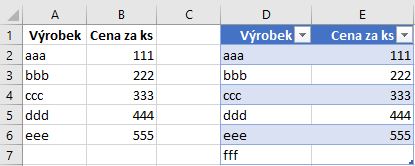
Co si pak přesně představit pod „vyplňováním vzorců“? Přidám si do tabulky ještě počet kusů a bude mě zajímat celková cena.
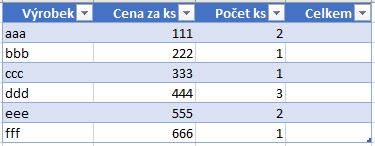
Nyní do prvního řádku ve sloupci Celkem přidám vzorec, který vynásobí cenu a počet kusů. Je patrné, že vzorec nyní vypadá jinak, než u běžné tabulky. Po stisknutí klávesy Enter se pak automaticky doplní do celého sloupce.
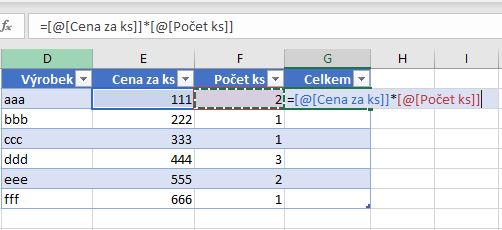

Pokud nyní přidáme třeba nový řádek s výrobkem „ggg“, který bude stát 777 Kč a přidáme dva kusy, vypočte se hned i celková cena.
Nastavení automatického vyplňování
Když vám automatické vyplňování buněk z nějakého důvodu nevyhovuje, můžete jej změnit. Klepněte na kartu Soubor, který je úplně vlevo nahoře. Následně sjeďte pohledem až dolů a vyberte Možnosti.

V Možnostech pak vyberte Kontrolu pravopisu a mluvnice a klepněte na Možnosti automatických oprav. Na této kartě pak vyberete Automatické úpravy formátu při psaní a zrušíte zaškrtnutí ohledně formátování, nebo vyplňování vzorců.
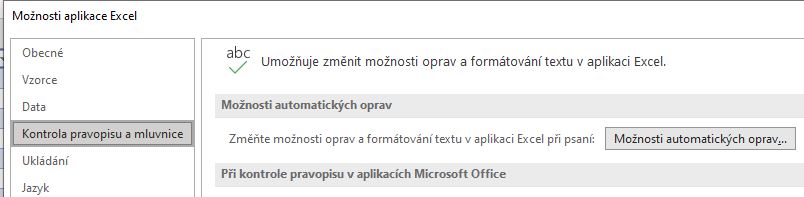

Napadají vás situace, kdy automatické vyplňování a chytré tabulky používáte? Napište mi do komentářů.